
ဒီေကာင္ေလးကို အသစ္ထြက္တိုင္း တင္ေပးျဖစ္ပါတယ္ ...
တကယ္ေကာင္းတာမို႔ အသံုးျပဳေစခ်င္လို႔ပါ... ကြန္ျပဴတာ
က်န္းမာေရးအတြက္ System Utility ထဲမွာ ကမၻာ့ top စာရင္း၀င္ျဖစ္ပါတယ္ ...
Iobite ကထုပ္တာျဖစ္ၿပီး Free download အျဖစ္
Uninstaller, game booster, Smart Defrag, freeware
တို႔ကို တြဲဖက္အသံုးျပဳႏိုင္ပါေသးတယ္ ...internet booster န႔ဲregistry
cleaner/defrag တို႔က pro အဆင့္အထိပါ၀င္ပါတယ္...
internet speed နဲ႔ download speed ကိုလည္း အေကာင္းဆံုး
အေျခအေနတရပ္အထိ တိုးျမွင့္ေပးႏိုင္ပါတယ္ ...
လုပ္ေဆာင္ေပးႏိုင္တာေတြကေတာ့ Malware removal, Regisity Fix,regisity
Defrag, System Optimization, Startup Optimization, Shortcut Fix,
Privacy Sweep, Junk files clean, Security
Defense, Disk Scan, Vulnerability Fix, Disk Defragment စတာေတြကို
တစ္ခ်က္ႏွိပ္ယံုနဲ႔ scan and repair
တစ္ခါတည္းလုပ္ႏိုင္ပါတယ္ ... Toolbox မွာလည္း Clean, Optimize, repair, Security and Control
ဆိုၿပီးအသီးသီးျပည့္စံုေအာင္ထည့္ေပးထားပါတယ္... Turbo Boost ကိုလည္း on/off လုပ္ၿပီး
လိုသလိုအသံုးျပဳႏိုင္ပါတယ္ ...
ကြန္ျပဴတာျမန္ဆန္ေကာင္းမြန္ေစဖို႔ တကယ္သံုးသင့္တဲ့ေဆာ့၀ဲလ္ေလးပါ ... Install
လုပ္တဲ့အခ်ိန္မွာေတာ့ အြန္လိုင္းကို ျဖဳတ္ထားေပးရပါမယ္ ...ကြန္ျပဴတာျမန္ဆန္ေကာင္းမြန္ဖို႔
သံုးသင့္တဲ့ေဆာ့၀ဲလ္တစ္ခုျဖစ္ပါတယ္ ... TuneUp သံုးတဲ့သူငယ္ခ်င္းမ်ားေတာင္
ဒီေကာင္ေလးသံုးျပီးတဲ့အခါမွာ Advanced SystemCare ျဖစ္သြားၾကတာမို႔
သူငယ္ခ်င္းမ်ားသံုးၾကည့္ေစခ်င္ပါတယ္...
ေဒါင္းလုပ္လုပ္နည္း
*Step 1. ေပးထားေသာ လင့္မွာ click တစ္ခ်က္ႏွိပ္ပါ
*Step 2. 5 second ေလာက္ေစာင့္ပါ။
*Step 3. အေပၚဆံုးတြင္ Skip Add ကို ႏွိပ္ပါ။
*Step 4. Download Link က်လာလိမ့္မည္.။
အဆင္ေျပပါေစဗ်ာ
( မိမိ နားလည္သလုိျပန္ေရးသားေသာေၾကာင့္ အမွားမ်ားပါခဲ့လွ်င္ သူငယ္ခ်င္းမ်ား ခြင့္လႊတ္ေပးၾကပါ )






















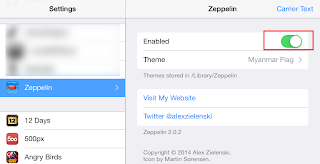


 Time in Rangoon
Time in Rangoon